

Cuando estás aprendiendo a usar un nuevo programa, es importante que te familiarices con su ventana y las herramientas en ella. Access no es diferente; comprender su entorno hará que aprendamos a usarlo más fácilmente.

Si ya estás familiarizado con algún programa de Office 2010, verás que no hay muchas diferencias en la forma como están organizadas las herramientas. Sin embargo, en esta lección resaltaremos las características específicas que diferencian a Access 2010.
Si aún no conoces las características básicas de la interfaz en los programas de Office 2010, accede a nuestra lección: Usar la pantalla de Office.
Si aún no conoces las características básicas de la interfaz en los programas de Office 2010, accede a nuestra lección: Usar la pantalla de Office.
- La barra de herramientas de acceso rápido
- La Cinta de Opciones
- El panel de navegación
- Panel de objeto
- Barra de navegación de registros
- Barra de búsqueda
Guía de la interfaz de usuario de Access 2010
Se aplica a: Access 2010
Access 2010 presenta una interfaz de usuario con cambios notables respecto a las versiones anteriores, sobre todo las anteriores a Access 2007. Con Access 2007, se introdujeron dos componentes principales de la interfaz de usuario: la cinta y el panel de navegación. Ahora se ha modificado la cinta y se ha agregado un tercer componente de la interfaz de usuario, la vista Backstage de Microsoft Office, una novedad de Access 2010.
En este artículo se describen los elementos de interfaz de usuario de Access 2010 y se proporcionan vínculos para obtener más información acerca de estos elementos y cómo personalizar su experiencia.
En este artículo
Información general
Los tres componentes principales de la interfaz de usuario de Access 2010 son:
- Cinta de opciones es la cinta de fichas a lo largo de la parte superior de la ventana del programa que contiene grupos de comandos.
- Vista Backstage es la colección de comandos que se ven en la ficha Archivo de la cinta.
- Panel de navegación es el panel en el lado izquierdo de la ventana del programa de Access que le permite trabajar con objetos de base de datos. El panel de navegación reemplazó la ventana Base de datos en Access 2007.
Estos tres elementos proporcionan el entorno en el que crear y usar bases de datos.
Cinta de opciones
La cinta de opciones es el reemplazo principal de los menús y las barras de herramientas de las versiones anteriores a Access 2007. Se compone principalmente de fichas con grupos de botones.
La cinta de opciones tiene fichas principales que agrupan comandos usados frecuentemente, fichas contextuales que aparecen sólo cuando puede usarlas, y la Barra de herramientas de acceso rápido, una pequeña barra de herramientas que puede personalizar con sus comandos favoritos.
En las fichas de la cinta de opciones, algunos de los botones proporcionan una galería de opciones, mientras que otros inician un comando.
Vista Backstage
La vista Backstage es una novedad de Access 2010. Contiene comandos e información aplicables a toda una base de datos, como Compactar y reparar, así como comandos que se encontraban en el menú Archivo en versiones anteriores, como Imprimir.
Panel de navegación
El panel de navegación ayuda a organizar los objetos de la base de datos, y supone el principal método para abrir o cambiar el diseño de un objeto de base de datos. El panel de navegación reemplaza la ventana Base de datos que había en las versiones anteriores a Access 2007.
El panel de navegación está organizado por categorías y grupos. Puede elegir entre diversas opciones de organización, y también puede crear su propio esquema de organización personalizado en el panel de navegación. De manera predeterminada, una nueva base de datos usa la categoría Tipo de objeto, que tiene grupos que corresponden a los distintos tipos de objeto de base de datos. La categoría Tipo de objeto organiza los objetos de la base de datos de forma similar a la ventana Base de datos predeterminada de las versiones anteriores.
Puede minimizar el panel de navegación y también se pueden ocultar, pero no se puede oscurecer el panel de navegación abriendo objetos de base de datos ante el mismo.
Vista Backstage
La vista Backstage ocupa la ficha Archivo en la cinta y contiene muchos comandos que se encontraban en el menú Archivo en versiones anteriores de Access. Además, la vista Backstage contiene otros comandos que se aplican a todo un archivo de base de datos. Cuando abra Access pero no abra ninguna base de datos (por ejemplo, se abre Access desde el menú Inicio), verá la vista Backstage.
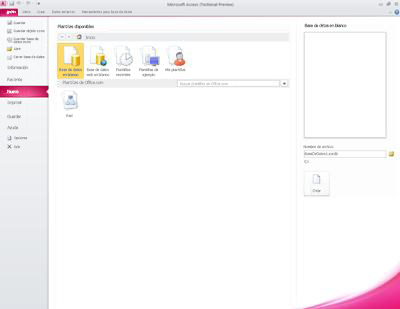
En la vista Backstage, puede crear una nueva base de datos, abrir una base de datos existente, publicar una base de datos en la Web a través de SharePoint Server y realizar muchas tareas de mantenimiento de archivos y bases de datos.
Crear una nueva base de datos en blanco
- Inicie Access desde el menú Inicio o desde un acceso directo.Aparece la vista Backstage.
- Siga uno de los procedimientos siguientes:
- Crear una nueva base de datos web
- En Plantillas disponibles, haga clic en Base de datos web en blanco.
- A la derecha, en Base de datos web en blanco, escriba un nombre para el archivo de base de datos en el cuadro Nombre de archivo o use el que se le proporciona.
- Haga clic en Crear.Se crea una nueva base de datos y se abre una nueva tabla en la vista Hoja de datos.
- Crear una nueva base de datos de escritorio
- En Plantillas disponibles, haga clic en Base de datos en blanco.
- A la derecha, en Base de datos en blanco, escriba un nombre para el archivo de base de datos en el cuadro Nombre de archivo o use el que se le proporciona.
- Haga clic en Crear.Se crea la nueva base de datos y se abre una nueva tabla en la vista Hoja de datos.
Access 2010 incluye una serie de plantillas y se pueden descargar más desde Office.com. Una plantilla de Access es una base de datos previamente diseñada con tablas, formularios e informes de diseño profesional. Las plantillas proporcionan una gran ventaja a la hora de crear una nueva base de datos.
Crear una nueva base de datos a partir de una plantilla de ejemplo
- Inicie Access desde el menú Inicio o desde un acceso directo.Aparece la vista Backstage.
- Haga clic en Plantillas de ejemplo y, a continuación, examine las plantillas disponibles.
- Cuando encuentre la plantilla que desea usar, haga clic en ella
- A la derecha, en el cuadro Nombre de archivo, escriba un nombre de archivo o use el que se le proporciona.
- Haga clic en Crear.Access crea la nueva base de datos a partir de la plantilla y la abre.
Puede descargar más plantillas de Access desde Office.com directamente desde la vista Backstage.
Crear una nueva base de datos a partir de una plantilla de Office.com
- Inicie Access desde el menú Inicio o desde un acceso directo.Aparece la vista Backstage.
- En el panel Plantillas de Office.com, haga clic en una categoría y, cuando aparezcan las plantillas de esa categoría, haga clic en una de ellas.NOTA: También puede buscar una plantilla mediante el cuadro de búsqueda proporcionado.
- En el cuadro Nombre de archivo, escriba un nombre de archivo o use el que se le proporciona.
- Haga clic en Descargar.Access descarga automáticamente la plantilla, crea una nueva base de datos a partir de esa plantilla, la almacena en la carpeta de documentos (por ejemplo, la carpeta Mis documentos) y abre la base de datos.
Cuando se abre (o se crea y se abre) una base de datos, Access agrega el nombre de archivo y la ubicación de la base de datos a una lista interna de los documentos usados más recientemente. Esta lista aparece en la ficha Reciente de la vista Backstage, de modo que se pueden abrir fácilmente las bases de datos usadas más recientemente.
Abrir una base de datos recientemente usada
- Inicie Access.
- En la vista Backstage, haga clic en Reciente y, a continuación, haga clic en la base de datos que desea abrir.Access abre la base de datos.
Abrir una base de datos desde la vista Backstage
- Inicie Access.
- Haga clic en la pestaña Archivo y, a continuación, haga clic en Abrir. Cuando aparezca el cuadro de diálogo Abrir, busque y seleccione un archivo y haga clic en Abrir.Se abre la base de datos.
Cinta de opciones
La cinta de opciones reemplaza fundamentalmente los menús y barras de herramientas, además de constituir la principal interfaz de comandos de Access 2010. Una de las principales ventajas de la cinta de opciones es que fusiona en una sola ubicación las tareas o los puntos de entrada que requerían la visualización de menús, barras de herramientas, paneles de tareas u otros componentes de la interfaz de usuario. De este modo, se dispone de una única ubicación en la que buscar los comandos.
Cuando se abre una base de datos, la cinta de opciones aparece en la parte superior de la ventana principal de Access, donde se muestran los comandos en la ficha de comandos activa.
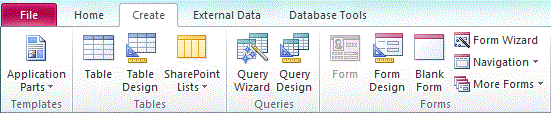
La cinta de opciones se compone de varias fichas que contienen comandos. En Access 2010, las fichas de comandos principales son Archivo, Inicio, Crear, Datos externos y Herramientas de base de datos. Cada ficha contiene grupos de comandos relacionados, y estos grupos contienen algunos de los demás elementos de la nueva interfaz de usuario, como la galería, que es un nuevo tipo de control que presenta las opciones visualmente.
Los comandos que están disponibles en la cinta de opciones también reflejan el objeto activo actualmente. Por ejemplo, si tiene una tabla abierta en la vista Hoja de datos y hace clic en Formulario en la ficha Crear, en el grupo Formularios, Access crea el formulario, según la tabla activa. Es decir, el nombre de la tabla activa se especifica en la propiedad OrigenDelRegistro del nuevo formulario. Además, algunas fichas de la cinta de opciones sólo aparecen en determinados contextos. Por ejemplo, la ficha Diseño sólo aparece cuando tiene un objeto abierto en la vista Diseño.
Se pueden usar métodos abreviados de teclado con la cinta de opciones. Todos los métodos abreviados de las versiones anteriores de Access siguen vigentes. El Sistema de acceso de teclado reemplaza los aceleradores de menú de las versiones anteriores de Access. Este sistema usa pequeños indicadores con una sola letra o una combinación de letras que aparecen en la cinta de opciones al presionar la tecla ALT. Estos indicadores muestran el método abreviado de teclado que activa el control situado debajo.
Cuando se selecciona una ficha de comandos, se pueden explorar los comandos disponibles en esa ficha.
Seleccionar una ficha de comandos
- Inicie Access.
- Haga clic en la pestaña que desee.
O bien,
- Inicie Access.
- Presione y suelte la tecla ALT.Aparecen las sugerencias de teclado.
- Presione la tecla o las teclas mostradas en la sugerencia de teclado correspondiente a la ficha de comandos que desee seleccionar.
Un comando se puede ejecutar de varias maneras. La forma más rápida y más directa es usar el método abreviado de teclado asociado al comando. Si conoce el método abreviado de una versión anterior de Access, también tiene que funcionar en Access.
Para obtener más información sobre los métodos abreviados de teclado, visite el tema sobre los Métodos abreviados de teclado de Access.
Ejecutar un comando
- Inicie Access.
- Haga clic en la pestaña correspondiente al comando. La tabla siguiente muestra un ejemplo representativo de las pestañas y los comandos disponibles en cada ficha. Las pestañas y los comandos disponibles cambian dependiendo de lo que se esté haciendo.
Ficha de comandos
|
Acciones comunes que se pueden realizar
|
Inicio
|
Seleccionar una vista diferente.
|
Copiar y pegar del Portapapeles.
| |
Configurar las actuales características de fuente.
| |
Configurar la actual alineación de fuente.
| |
Aplicar formato de texto enriquecido a un campo memo.
| |
Trabajar con registros (Actualizar, Nuevo, Guardar, Eliminar, Totales, Ortografía, Más).
| |
Ordenar y filtrar los registros.
| |
Buscar registros.
| |
Crear
|
Crear una nueva tabla vacía.
|
Crear una nueva tabla mediante una plantilla de tabla.
| |
Crear una lista en un sitio de SharePoint y una tabla en la base de datos actual que se vincule a la lista recién creada.
| |
Crear una nueva tabla vacía en la vista Diseño
| |
Crear un nuevo formulario basado en la tabla o consulta activa.
| |
Crear una nueva tabla dinámico o un nuevo gráfico dinámico.
| |
Crear un nuevo informe basado en la tabla o consulta activa.
| |
Crear una nueva consulta, macro, módulo o módulo de clase.
| |
Datos externos
|
Importar o Vincular a datos externos.
|
Exportar datos.
| |
Recopilar y actualizar datos a través de correo electrónico.
| |
Crear importaciones y exportaciones guardadas.
| |
Ejecutar el Administrador de tablas vinculadas
| |
Herramientas de base de datos
|
Mover algunas o todas las partes de una base de datos a un sitio de SharePoint nuevo o existente.
|
Iniciar el Editor de Visual Basic o ejecutar una macro.
| |
Crear y ver relaciones entre las tablas.
| |
Mostrar u ocultar dependencias de objetos
| |
Ejecutar el Documentador de base de datos o analizar el rendimiento.
| |
Mover datos a Microsoft SQL Server o a una base de datos de Access (Sólo tablas).
| |
Administrar los complementos de Access.
| |
Crear o editar un módulo de Visual Basic para Aplicaciones (VBA).
|
- Haga clic en el control que represente el comando. Asimismo, si conoce el método abreviado de teclado correspondiente al comando de una versión anterior de Access, aplíquelo mediante el teclado.O bien,Presione y suelte la tecla ALT.Aparecen las teclas de acceso.Presione la tecla o las teclas mostradas en la sugerencia de teclado asociada al comando que desee.
Fichas de comandos contextuales
Además de las fichas de comandos estándar, Access 2010 también tiene fichas de comandos contextuales. Según el contexto (es decir, según el objeto con el que se trabaje o la tarea que se esté llevando a cabo), puede que aparezca una o varias fichas de comandos contextuales junto a las fichas de comandos estándar.

Activar una ficha de comandos contextual
- Haga clic en la ficha de comandos contextual.
O bien,
- Presione y suelte la tecla ALT.Aparecen las teclas de acceso.
- Presione la tecla o las teclas mostradas en la tecla de acceso correspondiente a la ficha de comandos contextual.
Las fichas de comandos contextuales contienen comandos y características que se usan en un contexto específico. Por ejemplo, cuando se abre una tabla en la vista Diseño, las fichas contextuales contienen comandos que se aplican únicamente cuando se trabaja con una tabla en esa vista. Otro ejemplo: cuando se abre una tabla en la vista Diseño, aparece una ficha de comandos contextual denominada Diseño junto a la ficha Herramientas avanzadas. Cuando se hace clic en la pestaña Diseño, en la cinta de opciones se muestran los comandos que están disponibles únicamente cuando el objeto está en la vista Diseño.
Galerías
La cinta de opciones también incluye un control denominado galería. El control de galería está diseñado para ayudarle a centrarse en conseguir los resultados deseados. En vez de mostrar simplemente los comandos, el control de galería muestra el resultado de usar dichos comandos. El objetivo es proporcionar una forma visual de explorar y ver lo que Access 2010 puede hacer, haciendo hincapié en los resultados y no sólo en los comandos en sí.
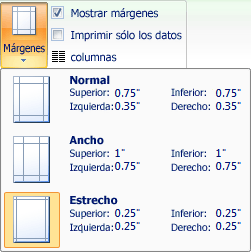
Las galerías tienen diferentes formas y tamaños. Hay un diseño de cuadrícula, una representación similar a un menú que se despliega, e incluso un diseño de cinta de opciones que coloca el contenido de la galería en la cinta de opciones.
Ocultar la cinta de opciones
Puede que a veces se requiera un poco más de espacio en el área de trabajo. Por ese motivo, se puede contraer la cinta de opciones de modo que quede únicamente la barra con las fichas de comandos. Para ocultar la cinta de opciones, haga doble clic en la ficha de comandos activa. Para volver a mostrarla, vuelva a hacer doble clic en la ficha de comandos activa.
Ocultar y restaurar la cinta de opciones
- Haga doble clic en la ficha de comandos activa (la ficha activa es la ficha resaltada).
- Haga doble clic de nuevo en la ficha de comandos activa para restaurar la cinta de opciones.
Barra de herramientas de acceso rápido
La Barra de herramientas de acceso rápido es una barra de herramientas adyacente a la cinta de opciones que permite obtener acceso a los comandos con un solo clic. El conjunto predeterminado de comandos incluye Guardar, Deshacer y Rehacer, y puede personalizar la Barra de herramientas de acceso rápido de modo que incluya otros comandos que use con más frecuencia. Asimismo, puede modificar la ubicación de la barra de herramientas y cambiar el tamaño pequeño predeterminado a grande. La barra de herramientas pequeña aparece junto a las fichas de comandos de la cinta de opciones. Cuando se cambia al tamaño grande, la barra de herramientas aparece debajo y a lo largo de toda la cinta de opciones.
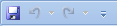
Personalizar la barra de herramientas de acceso rápido
- Haga clic en la primera flecha desplegable a la derecha en la barra de herramientas.
- En Personalizar barra de herramientas de acceso rápido, sólo tiene que hacer clic en el comando que desea agregar.O bien, si no aparece el comando, haga clic en Más comandos y siga con el siguiente paso de este procedimiento.
- En el cuadro de diálogo Opciones de Access, seleccione el comando o los comandos que desee agregar y, a continuación, haga clic en Agregar.
- Para quitar un comando, resáltelo en la lista a la derecha y, a continuación, haga clic en Quitar. Asimismo, puede hacer doble clic en el comando en la lista.
- Cuando termine, haga clic en Aceptar.
Panel de navegación
Cuando se abre una base de datos o se crea una nueva, los nombres de los objetos de la base de datos aparecen en el panel de navegación. Los objetos de la base de datos son las tablas, los formularios, los informes, las páginas, las macros y los módulos. El panel de navegación reemplaza la ventana Base de datos de las versiones anteriores de Access. Si usaba la ventana Base de datos para llevar a cabo una tarea en una versión anterior, ahora va a realizar esa tarea mediante el panel de navegación. Por ejemplo, si desea agregar una fila a una tabla en la vista Hoja de datos, abra esa tabla en el panel de navegación.
NOTA: El panel de navegación no está disponible en un explorador web. Para usar el panel de navegación con una base de datos de web, primero debe abrir esa base de datos mediante Access.
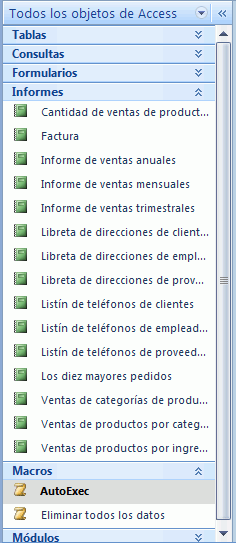
Para abrir un objeto de base de datos o aplicar un comando a un objeto de base de datos, haga clic con el botón secundario en el objeto y seleccione un elemento del menú contextual. Los comandos del menú contextual varían según el tipo de objeto.
Abrir un objeto de base de datos, como una tabla, un formulario o un informe
- En el panel de navegación, haga doble clic en el objeto.O bien,En el panel de navegación, seleccione el objeto y, a continuación, presione ENTRAR.O bien,
- En el panel de navegación, haga clic con el botón secundario en un objeto y después haga clic en Abrir.
Observe que puede configurar una opción para que se abran los objetos con un solo clic en el cuadro de diálogo Opciones de navegación.
En el panel de navegación se dividen los objetos de la base de datos en categorías que contienen grupos. Algunas son categorías predefinidas, pero también se pueden crear grupos personalizados.
De manera predeterminada, el panel de navegación aparece cuando se abre una base de datos, inclusive las bases de datos creadas con versiones anteriores de Access. Para impedir que el panel de navegación aparezca de manera predeterminada, configure una opción de programa. En los siguientes pasos, se explica cómo se lleva a cabo cada acción.
Para mostrar u ocultar el panel de navegación
- Haga clic en el botón situado en la esquina superior derecha del panel de navegación (
 ), o presione F11.
), o presione F11.
Impedir que el panel de navegación aparezca de manera predeterminada
- Haga clic en la pestaña Archivo y, a continuación, haga clic en Opciones.Aparecerá el cuadro de diálogo Opciones de Access.
- En el panel izquierdo, haga clic en Base de datos actual.
- Bajo Navegación, desactive la casilla de verificación Mostrar panel de navegación y, a continuación, haga clic en Aceptar.
Para obtener más información sobre el panel de navegación, vea el artículo sobre cómo Usar y organizar objetos de base de datos en el panel de navegación.
Documentos con fichas
En Office Access 2007, se pueden mostrar los objetos de la base de datos en documentos con fichas en vez de ventanas superpuestas. Para el uso interactivo diario, puede que prefiera la interfaz de documentos con fichas. Para habilitar o deshabilitar los documentos con fichas, configure Opciones de Access (vea Mostrar u ocultar fichas de documentos, más adelante en este artículo). Sin embargo, si cambia la configuración de los documentos con fichas, es preciso cerrar y volver a abrir la base de datos para que la nueva configuración surta efecto.
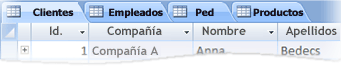
Mostrar u ocultar fichas de documentos
- Haga clic en la pestaña Archivo y, a continuación, haga clic en Opciones.Aparecerá el cuadro de diálogo Opciones de Access.
- En el panel izquierdo, haga clic en Base de datos actual.
- En la sección Opciones de aplicación, bajo Opciones de la ventana de documentos, seleccione Documentos con fichas.
- Active o desactive la casilla de verificación Mostrar fichas de documento. Al desactivar la casilla de verificación, se desactivan las fichas de documento.
- Haga clic en Aceptar.NOTAS:
- El valor de Mostrar fichas de documento debe configurarse independientemente para cada base de datos.
- Tras modificar la configuración de Mostrar fichas de documento, es preciso cerrar y volver a abrir la base de datos para que el cambio surta efecto.
- Las nuevas bases de datos creadas con Access 2007 o Access 2010 muestran las fichas de documento de manera predeterminada.
- Las bases de datos creadas con una versión anterior de Access utilizan ventanas superpuestas de forma predeterminada.
Barra de estado
Al igual que en las versiones anteriores de Access, en Access 2010 se puede mostrar una barra de estado en la parte inferior de la ventana. Este elemento estándar de la interfaz de usuario sigue siendo el lugar donde aparecen los mensajes de estado, las sugerencias de propiedades, los indicadores de progreso, etc. En Access 2010, la barra de estado desempeña asimismo dos funciones estándar que también se ven en la barra de estado de otros programas de Office 2010: el cambio de vista o ventana y el zoom.
Los controles disponibles en la barra de estado permiten cambiar la ventana activa entre una de las vistas disponibles. Si se visualiza un objeto que admita un zoom variable, se puede ajustar el nivel de zoom para ampliar o alejar mediante el control deslizante en la barra de estado.
La barra de estado se puede habilitar o deshabilitar en el cuadro de diálogo Opciones de Access.
Mostrar u ocultar la barra de estado
- Haga clic en la pestaña Archivo y, a continuación, haga clic en Opciones.Aparecerá el cuadro de diálogo Opciones de Access.
- En el panel izquierdo, haga clic en Base de datos actual.
- Bajo Opciones de aplicación, active o desactive la casilla de verificación Mostrar barra de estado. Al desactivar la casilla de verificación, se desactiva la visualización de la barra de estado.
- Haga clic en Aceptar.
minibarra de herramientas
En las versiones anteriores a Access 2007, la aplicación de formato a texto requería a menudo el uso de un menú o la visualización de la barra de herramientas Formato. En Access 2010, se puede aplicar formato a texto con mayor facilidad mediante la minibarra de herramientas. Cuando se selecciona texto para aplicarle formato, la minibarra de herramientas aparece automáticamente encima del texto seleccionado. Si se aproxima el puntero del mouse a la minibarra de herramientas, ésta se intensifica gradualmente y se puede usar para aplicar negrita, cursiva, tamaño de fuente, color, etc. Cuando se aleja el puntero de la minibarra de herramientas, ésta se atenúa gradualmente. Si no desea usar la minibarra de herramientas para aplicar formato a una selección de texto, aleje el puntero unos píxeles y la minibarra de herramientas desaparecerá.

Dar formato a texto mediante la minibarra de herramientas
- Seleccione el texto al que desee aplicar formato.La minibarra de herramientas aparece de manera transparente encima del texto.
- Aplique formato utilizando la minibarra de herramientas.
Introducción a la programación de Access
Se aplica a: Access 2010IMPORTANTE: Este artículo se ha traducido con traducción automática; vea la declinación de responsabilidades. Para su referencia, puede encontrar la versión en inglés de este artículo aquí.Cuando se crea una nueva base de datos, normalmente comenzará mediante la creación de varios objetos de base de datos como tablas, formularios e informes. Finalmente, llegar a un punto donde tiene que agregar algunos programación para automatizar determinados procesos y vincular los objetos de base de datos. Este artículo le ayudará a orientar según las herramientas de programación en Access 2010.NOTA: Puede agregar Visual Basic para aplicaciones (VBA) a una base de datos Web; Sin embargo, no puede ejecutar código mientras se ejecuta la base de datos en un explorador Web. Si la base de datos Web contiene código VBA, primero debe abrir la base de datos Web mediante Access antes de ejecutar el código. Para realizar tareas de programación de una base de datos, utilice las macros de Access.Para obtener más información sobre las bases de datos web, vea el artículo Crear una base de datos de Access para compartirla en la web.En este artículo
Qué es la programación
En Access, programación es el proceso de agregar funcionalidad a la base de datos usando las macros de Access o Visual Basic para aplicaciones (VBA). Por ejemplo, suponga que ha creado un formulario y un informe y desea agregar un botón de comando al formulario, al hacer clic, se abre el informe. En este caso, la programación, es el proceso de creación de una macro o un procedimiento de VBA y, a continuación, configuración del botón de comando OnClickpropiedad de evento para que haga clic en el botón de comando ejecuta la macro o procedimiento. Para una operación sencilla, como abrir un informe, puede usar el Asistente para botones de comando para hacer todo el trabajo, o puede activar, desactivar el asistente y realice la programación usted mismo.NOTA: Muchos de los programas de Microsoft Office utilizan el término "macro" para hacer referencia a código de VBA. Esto puede resultar confuso para los usuarios de Access porque en Access, el término "macro" hace referencia a una colección de acciones de macro que puede ensamblar con el generador de macros. Acciones de macro de Access representan únicamente un subconjunto de los comandos disponibles en VBA. El generador de macros ofrece una interfaz más estructurada que el Editor de Visual Basic, lo que le permite agregar programación a los controles y objetos sin necesidad de obtener el código VBA. Recuerde que en los artículos de Ayuda de Access, las macros de Access se conocen como macros. Por el contrario, código VBA se conoce como VBA, código, una función o un procedimiento. Código VBA se incluye en los módulos de clase (que forman parte de los formularios individuales o informes y normalmente contienen código únicamente para los objetos) y en módulos (que no están vinculados a objetos específicos y normalmente contienen código "global" que se pueden usar en toda la base de datos).Objetos (por ejemplo, formularios e informes) y controles (como botones de comando y cuadros de texto) tienen varias propiedades de evento al que puede adjuntar macros o procedimientos. Cada propiedad de evento está asociado a un evento específico, como hacer clic con el mouse, abrir un formulario o modificar datos en un cuadro de texto. También pueden activarse eventos por factores fuera de Access, como los eventos del sistema, o macros o los procedimientos que se han adjuntado a otros eventos. La base de datos puede llegar compleja si agrega muchas macros o procedimientos a varias propiedades de evento de muchos objetos, pero en la mayoría de los casos, puede lograr los resultados que desee mediante programación muy poco.¿Se deben utilizar macros o código de VBA?
La decisión de utilizar macros, VBA o ambos depende principalmente en cómo va a implementar o distribuir la base de datos. Por ejemplo, si la base de datos se almacena en su equipo y es el único usuario y si se siente cómodo con el código de VBA, puede utilizar VBA para realizar la mayoría de las tareas de programación. Sin embargo, si desea compartir la base de datos con otras personas mediante la ubicación en un servidor de archivos, que desee evitar el uso de VBA consideraciones de seguridad. Si desea publicar la base de datos como una aplicación Web de Access, debe usar macros en lugar de VBA para realizar tareas de programación, porque no es compatible con la característica de publicación de Web VBA.Aplicaciones Web de Access Aplicaciones de Access Web son una nueva característica de Access 2010 con la que puede publicar una aplicación a un servidor de Microsoft SharePoint que se está ejecutando los servicios de Access. Esto permite a otras personas a usar la base de datos a través de un explorador de Internet estándar, en lugar de tener Access instalado en sus equipos. Sin embargo, porque el código de VBA no es compatible con la característica de publicación de Web, si tiene previsto publicar su aplicación como una aplicación Web de Access, debe usar solo macros para realizar tareas de programación.Al diseñar nuevas aplicaciones Web de Access, debe empezar haciendo clic en Base de datos Web en blanco al iniciar Access por primera vez. Esto limita las características que puede usar para crear la base de datos, lo que ayuda a garantizar que la Web application publicarán correctamente.Aplicaciones cliente Si no tiene previsto publicar su aplicación en un servidor de servicios de Access, debe basar la decisión de utilizar macros o código VBA en dos cuestiones: seguridad y la funcionalidad que desee. La seguridad es un problema porque VBA puede utilizarse para crear código que comprometa la seguridad de los datos o que se dañen los archivos en su equipo. Cuando se utiliza una base de datos creado por una persona que no sea usted, debe habilitar el código VBA solo si conoce que la base de datos procede de un origen de confianza. Cuando se crea una base de datos que va a utilizar otras personas, debe intentar evitar incluidos herramientas que requieren que el usuario específicamente conceder el estado de confianza para la base de datos de programación. Generales técnicas para evitar la necesidad de los usuarios que confíe en la base de datos se incluyen más adelante en esta sección.Para garantizar la seguridad de la base de datos, debe intentar utilizar macros cuando puede y utilizar la programación de VBA solo para las operaciones que no se puede realizar mediante el uso de acciones de macro. Además, debe intentar usar acciones de macro que no requieren otorgar el estado de confianza para la base de datos para poder ejecutar. Limitar el uso de acciones de macro de este modo permite a los usuarios para estar seguro de que la base de datos no tiene ninguna programación que se dañen los datos u otros archivos en sus equipos.Consideraciones de macro
Access 2010 contiene muchos nuevas acciones de macro que le permite crear macros más eficaces que se pueden generar con versiones anteriores de Access. Por ejemplo, ahora puede crear y usar variables temporales globales mediante acciones de macro y puede controlar los errores más correctamente mediante el uso de nuevas acciones de macro de control de errores. En versiones anteriores de Access, estos tipos de características están disponibles mediante VBA. Además, puede incrustar una macro directamente en la propiedad de evento de un objeto o control. Una macro incrustada se convierte en una parte de un control o el objeto y permanecerá con el objeto o control si se mueve o se copia.Las macros proporcionan una forma sencilla de controlar muchas tareas de programación, como abrir y cerrar formularios y elaboración de informes. Se pueden rápida y fácilmente unir los objetos de base de datos (formularios, informes etc.) que haya creado porque no hay mucha sintaxis que debe recordar. Los argumentos de cada acción se muestran en el generador de macros.Además de la mayor seguridad y facilidad de uso que proporcionan macros, debe utilizar macros para realizar las siguientes tareas:- Asignar una acción o un conjunto de acciones a una tecla. Esto requiere la creación de un grupo de macros denominado AutoKeys.
- Realizar una acción o una serie de acciones cuando se abre una base de datos por primera vez. Esto requiere la creación de una macro denominada AutoExec.NOTA: La macro AutoExec se ejecuta antes de cualquier otro macros o código VBA, incluso si tiene designe un formulario de inicio en el cuadro de diálogo Opciones de Access y adjunta una macro o código VBA al evento de OnOpen o OnLoad del formulario.
Para obtener más información sobre cómo crear macros, vea la sección comprender macros.Consideraciones de VBA
Debe utilizar programación de VBA en lugar de macros si desea realizar una de las acciones siguientes:- Use las funciones integradas, o crear sus propias funciones Access incluye muchas funciones integradas, como la función interés , que calcula el pago de intereses. Puede usar estas funciones integradas para realizar cálculos sin necesidad de crear expresiones complicadas. Usando código VBA, también puede crear sus propias funciones para realizar cálculos que superen la capacidad de una expresión o reemplacen expresiones complejas. Además, puede usar las funciones que cree en expresiones para aplicar una operación común a más de un objeto.
- Crear o manipular objetos En la mayoría de los casos, encontrará que resulta más fácil crear y modificar un objeto en la vista de diseño del objeto. Sin embargo, en algunos casos, que podría querer manipular la definición de un objeto en código. Mediante VBA, puede manipular todos los objetos de una base de datos, además de la base de datos.
- Realizar acciones de nivel del sistema Puede realizar la acción EjecutarAplicación en una macro para ejecutar otro programa (por ejemplo, Microsoft Excel) desde Access, pero no puede usar una macro para hacer mucho más fuera de Access. Con VBA, puede comprobar si existe un archivo en el equipo, use la automatización o intercambio dinámico de datos (DDE) para comunicarse con otros programas de basado en Windows de Microsoft, como Excel y llamar a funciones en bibliotecas de vínculos dinámicos (DLL) de Windows.
- Manipular registros uno a uno Puede usar VBA para desplazarse por un conjunto de registros, un registro a la vez y realizar una operación en cada registro. En cambio, macros trabajan con conjuntos de registros completos a la vez.
Usar el Asistente para botones de comando para realizar tareas comunes de programación
Si va a agregar un botón de comando a un formulario, el Asistente para botones de comando puede ayudarle a empezar con la programación. El asistente le ayuda a crear un botón de comando que realiza una tarea específica. En un archivo de Access 2010 (.accdb), el asistente crea una macro que está incrustada en la propiedad OnClick del botón de comando. En un archivo .mdb o .adp, el asistente crea código VBA, porque las macros incrustadas no están disponibles en esos formatos de archivo. En cualquier caso, a continuación, puede modificar o mejorar la macro o el código de VBA que se ajuste mejor a sus necesidades.- En el Panel de exploración, haga clic con el botón secundario en el formulario al que desea agregar el botón de comando y, a continuación, haga clic en Vista Diseño.
- En la ficha Diseño, haga clic en la flecha abajo para mostrar la galería controles y, a continuación, asegúrese de que Utilizar asistentes para controles está seleccionada.
- En la ficha Diseño, en la galería controles, haga clic en el botón.
- En la cuadrícula de diseño del formulario, haga clic en el lugar donde desee colocar el botón de comando.Se inicia el Asistente para botones de comando.
- En la primera página del asistente, haga clic en cada categoría de la lista Categorías para ver qué acciones puede programar el asistente para que las realice el botón de comando. En la lista Acciones, seleccione la acción que desee y, a continuación, haga clic en Siguiente.
- Haga clic en la opción de texto o la opción de imagen, dependiendo de si desea que texto o una imagen para que se muestre en el botón de comando.
- Si desea que se muestre texto, puede editarlo en el cuadro situado junto a la opción Texto.
- Si desea que una imagen para que se muestre, el Asistente sugiere una imagen en la lista. Si desea seleccionar otra imagen, seleccione la casilla de verificación Mostrar todas las imágenes para mostrar una lista de todas las imágenes de botón de comando que proporciona Access o haga clic en Examinar para seleccionar una imagen que se almacena en otro lugar.Haga clic en Siguiente.
- Especifique un nombre significativo para el botón de comando. Este paso es opcional y este nombre no se muestra en el botón de comando. Sin embargo, conviene especificar un nombre significativo para que, cuando tenga que hacer referencia al botón de comando más adelante (por ejemplo, si establece el orden de tabulación de los controles en el formulario), sea mucho más fácil diferenciar entre los botones de comando. Si, por ejemplo, el botón de comando cierra el formulario, puede asignarle el nombre cmdClose o CommandClose.
- Haga clic en Finalizar.Access coloca el botón de comando en el formulario.
- Si desea ver lo que el asistente "programa" por usted, siga estos pasos opcionales:
- Si no se muestra la hoja de propiedades, presione F4.
- Haga clic en la ficha Evento de la hoja de propiedades.
- En el cuadro de propiedad En haga clic en, haga clic en el botón Generar,
 .Access inicia el generador de macros y muestra la macro que creó el asistente. Puede modificar la macro, si lo desea (para obtener más información acerca de cómo modificar una macro, vea la sección comprender macros). Cuando haya terminado, en la ficha Diseño, en el grupo Cerrar, haga clic en Cerrar para cerrar el generador de macros. Si Access le pregunta si desea guardar los cambios y actualizar la propiedad, haga clic en Sí para guardar los cambios o en No para rechazar los cambios.
.Access inicia el generador de macros y muestra la macro que creó el asistente. Puede modificar la macro, si lo desea (para obtener más información acerca de cómo modificar una macro, vea la sección comprender macros). Cuando haya terminado, en la ficha Diseño, en el grupo Cerrar, haga clic en Cerrar para cerrar el generador de macros. Si Access le pregunta si desea guardar los cambios y actualizar la propiedad, haga clic en Sí para guardar los cambios o en No para rechazar los cambios.
- En la ficha Diseño, en el grupo Vistas, haga clic en Ver y, a continuación, en Vista Formulario. Haga clic en el nuevo botón de comando para comprobar que funciona como esperaba.
Explicación de las macros
Una macro es una herramienta que permite automatizar tareas y agregar funcionalidad a los formularios, informes y controles. Por ejemplo, si agrega un botón de comando a un formulario, asociar propiedad de evento OnClick del botón a una macro que contiene los comandos que desea que realice cada vez que se hace clic en el botón.Resulta útil considerar las macros de Access como un lenguaje de programación simplificado en el que puede crear código creando una lista de acciones a realizar. Cuando se crea una macro, seleccione cada acción de una lista desplegable y, a continuación, rellene la información necesaria para cada acción. Las macros permiten agregar funcionalidad a formularios, informes y controles sin escribir código en un módulo de VBA. Las macros proporcionan un subconjunto de los comandos disponibles en VBA y la mayoría de las personas más fácil generar una macro que to escribir el código VBA.Las macros se crean usando el Generador de macros, que se muestra en la siguiente ilustración.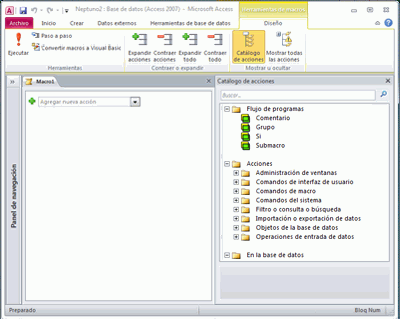 Para que se muestre el Generador de macros:
Para que se muestre el Generador de macros:- En la ficha Crear, en el grupo Macros y código, haga clic en Macro.
Comprender el código de VBA
Como las macros, VBA le permite agregar automatización y otras funciones a la aplicación de Access. Puede extender VBA mediante controles de terceros y puede escribir sus propias funciones y procedimientos de sus necesidades.NOTA: Puede agregar Visual Basic para aplicaciones (VBA) a una base de datos Web; Sin embargo, no puede ejecutar código mientras se ejecuta la base de datos en un explorador Web. Si la base de datos Web contiene código VBA, primero debe abrir la base de datos Web mediante Access antes de ejecutar el código. Para realizar tareas de programación de una base de datos, utilice las macros de Access.Para obtener más información sobre las bases de datos web, vea el artículo Crear una base de datos de Access para compartirla en la web.Una forma rápida de empezar con VBA programación es primero, cree una macro de Access y convertirla en código VBA. Instrucciones para hacerlo se incluyen en la sección convertir macros a código de VBA. Esta característica crea un nuevo módulo VBA que realiza las operaciones equivalentes en la macro. También se abre el Editor de Visual Basic de modo que puede comenzar a modificar el procedimiento. Cuando se trabaja en el Editor de Visual Basic, puede haga clic en palabras clave y presione F1 para iniciar la ayuda para desarrolladores de acceso y obtener más información sobre cada palabra clave. A continuación, puede explorar la ayuda para desarrolladores de Access y descubrir nuevos comandos para llevar a cabo las tareas de programación que desee.Convertir macros a código de VBA
Puede usar Access 2010 para convertir automáticamente macros en módulos VBA o módulos de clase. Puede convertir macros que se han adjuntado a un formulario o informe, si existen como objetos independientes o como macros incrustadas. También puede convertir macros generales que no se han adjuntado a un formulario o informe determinado.NOTA: Puede agregar Visual Basic para aplicaciones (VBA) a una base de datos Web; Sin embargo, no puede ejecutar código mientras se ejecuta la base de datos en un explorador Web. Si la base de datos Web contiene código VBA, primero debe abrir la base de datos Web mediante Access antes de ejecutar el código. Para realizar tareas de programación de una base de datos, utilice las macros de Access.Para obtener más información sobre las bases de datos web, vea el artículo Crear una base de datos de Access para compartirla en la web.Convertir macros que están adjuntas a un formulario o informe
Este proceso convierte en VBA las macros que se hace referencia (o incrustadas en) un formulario o informe (o cualquiera de los controles) y agrega el código VBA para el formulario o módulo de clase del informe. El módulo de clase se convierte en parte del formulario o informe y se mueve con el formulario o informe si se mueve o se copia.- En el panel de navegación, haga clic en el formulario o informe y, a continuación, haga clic en vista Diseño.
- En la ficha Diseño, en el grupo Herramientas, haga clic en del formulario convertir Macros a Visual Basic o del informe convertir Macros a Visual Basic.
- En el cuadro de diálogo convertir macros del formulario o convertir macros del informe, seleccione si desea que Access para agregar código a las funciones genera de control de errores. Además, si tiene los comentarios en las macros, seleccione si desea tener incluirlos como comentarios en las funciones. Haga clic en convertir para continuar.Si no hay ningún módulo de clase existe para el formulario o informe, Access crea uno y agrega un procedimiento al módulo para cada macro que estaba asociado con el formulario o informe. Access también cambia las propiedades de evento del formulario o informe de modo que se ejecuten los nuevos procedimientos VBA en lugar de las macros.
- Para ver y editar el código de VBA:
- Estando abierto todavía el formulario o informe en la Vista Diseño, si no se muestra la hoja de propiedades, presione F4 para que aparezca.
- En la ficha evento de la hoja de propiedades, haga clic en cualquier cuadro de propiedades que muestra [Procedimiento de evento] y, a continuación, haga clic en el botón de compilación
 . Para ver las propiedades de evento para un control específico, haga clic en el control para seleccionarlo. Para ver las propiedades de evento de todo el formulario o informe, seleccione el formulario o informe en la lista desplegable en la parte superior de la hoja de propiedades.Access abre el Editor de Visual Basic y muestra el procedimiento de evento en su módulo de clase. Puede desplazarse hacia arriba o hacia abajo para ver los demás procedimientos que están en el mismo módulo de clase.
. Para ver las propiedades de evento para un control específico, haga clic en el control para seleccionarlo. Para ver las propiedades de evento de todo el formulario o informe, seleccione el formulario o informe en la lista desplegable en la parte superior de la hoja de propiedades.Access abre el Editor de Visual Basic y muestra el procedimiento de evento en su módulo de clase. Puede desplazarse hacia arriba o hacia abajo para ver los demás procedimientos que están en el mismo módulo de clase.
Convertir macros globales
- En el panel de navegación, haga clic en la macro que desea convertir y, a continuación, haga clic en Vista Diseño.
- En la ficha Diseño, en el grupo Herramientas, haga clic en convertir Macros a Visual Basic.
- En el cuadro de diálogo Convertir macro, seleccione las opciones que desee y, a continuación, haga clic en Convertir.Access convierte la macro y abre el Editor de Visual Basic.
- Para ver y editar el código de VBA:
- En el Editor de Visual Basic, si no se muestra el panel Explorador de proyectos, en el menú Ver, haga clic en Explorador de proyectos.
- Expanda el árbol correspondiente al nombre de la base de datos en la que está trabajando.
- En los módulos, haga doble clic en el nombre del módulo Macro-convertir macro.El Editor de Visual Basic abre el módulo.
Adjuntar una función de VBA a una propiedad de evento
Al convertir una macro global en VBA, el código de VBA se coloca en un módulo estándar. A diferencia de un módulo de clase, un módulo estándar no forma parte de un formulario o informe. Más probable es que se desea asociar a la función de una propiedad de evento en un formulario, informe o control de modo que el código ejecuta exactamente cuando y donde desee. Para ello, puede copiar el código VBA en un módulo de clase y, a continuación, asociar una propiedad de evento, o puede realizar una llamada especial de la propiedad de evento al módulo estándar mediante el procedimiento siguiente.- En el Editor de Visual Basic, anote el nombre de función. Por ejemplo, si ha convertido una macro denominada MyMacro, el nombre de función puede ser MyMacro().
- Cierre el Editor de Visual Basic.
- En el Panel de exploración, haga clic con el botón secundario en el formulario o informe al que desea asociar la función y, a continuación, haga clic en Vista Diseño.
- Haga clic en el control o sección al que desee asociar la función.
- Si no se muestra la hoja de propiedades, presione F4.
- En la ficha Evento de la hoja de propiedades, haga clic en el cuadro de propiedad de evento al que desee que se asocie la función.
- En el cuadro de propiedad, escriba un signo de igual (=) seguido del nombre de la función, por ejemplo, =MyMacro(). Asegúrese de incluir los paréntesis.
- Guarde el formulario o informe haciendo clic en Guardar en la barra de herramientas de acceso rápido.
- En el Panel de exploración, haga doble clic en el formulario o informe, y compruebe si el código se ejecuta como debe ser.
Ahora que sabe los pasos básicos para agregar código VBA a la base de datos. Este artículo describen sólo los conceptos básicos de cómo empezar a trabajar; Hay muchos libros de referencia excelente y recursos en línea que pueden ayudarle a crear sus conocimientos de programación.Aprender a utilizar el sistema de Ayuda
Access 2010 ofrece muchas formas para obtener asistencia con su programación. Puede obtener ayuda en cualquier momento haciendo clic en el botón Ayuda en la esquina superior derecha de la ventana de Access.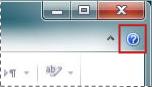 Access muestra la ventana Ayuda.Además, cuando esté creando una macro o un procedimiento de VBA, puede hacer clic en una acción de macro, una palabra clave o un nombre de función integrada y presionar F1. En la mayoría de los casos, Access muestra el tema de la Ayuda correspondiente al elemento en el que ha hecho clic.Una vez abierta la ventana Ayuda, use los botones de exploración de la barra de herramientas para moverse entre páginas.
Access muestra la ventana Ayuda.Además, cuando esté creando una macro o un procedimiento de VBA, puede hacer clic en una acción de macro, una palabra clave o un nombre de función integrada y presionar F1. En la mayoría de los casos, Access muestra el tema de la Ayuda correspondiente al elemento en el que ha hecho clic.Una vez abierta la ventana Ayuda, use los botones de exploración de la barra de herramientas para moverse entre páginas. Por ejemplo, haga clic en Inicio para ver la tabla de contenido y, a continuación, haga clic en la Atrás, adelante, Detener o botón Actualizar para desplazarse entre los temas o volver a cargar un tema. También puede buscar el sistema de ayuda para obtener información específica, escriba los términos de búsqueda en el cuadro en la barra de herramientas y, a continuación, presionando ENTRAR o haciendo clic en Buscar.Si busca información sobre programación, suele ser útil examinar la Ayuda para programadores de Access además de la Ayuda de Access.
Por ejemplo, haga clic en Inicio para ver la tabla de contenido y, a continuación, haga clic en la Atrás, adelante, Detener o botón Actualizar para desplazarse entre los temas o volver a cargar un tema. También puede buscar el sistema de ayuda para obtener información específica, escriba los términos de búsqueda en el cuadro en la barra de herramientas y, a continuación, presionando ENTRAR o haciendo clic en Buscar.Si busca información sobre programación, suele ser útil examinar la Ayuda para programadores de Access además de la Ayuda de Access.Cambiar a Ayuda para programadores de Access
- Haga clic en la flecha desplegable situada junto al botón Buscar.
 La ventana de Ayuda muestra una lista de temas de ayuda disponibles que puede examinar.
La ventana de Ayuda muestra una lista de temas de ayuda disponibles que puede examinar.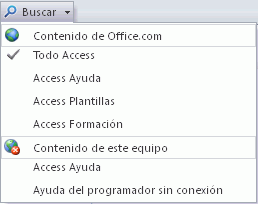
- Si está conectado a Internet, en contenido de Office.com, haga clic en Referencia del programador. Se recomienda usar este método, porque el contenido de Office.com siempre es más actualizada. Si no está conectado a Internet, o si el administrador del sistema ha deshabilitado la capacidad de la ventana de ayuda para conectarse, puede ver aún ayuda para desarrolladores de Access, haga clic en Referencia del programador, en contenido de este equipo.
- Puede examinar la Ayuda utilizando los vínculos de la tabla de contenido o escribiendo términos de búsqueda en el cuadro situado debajo de la barra de herramientas y presionando ENTRAR.
- Para volver a la Ayuda de Access, haga clic en la flecha desplegable junto al botón Buscar y, a continuación, haga clic en Ayuda de Access en el contenido de Office.com, o contenido de este equipo.
Para obtener más información sobre el uso de la Ayuda con o sin conexión, haga clic en el menú Estado de conexión situado en la esquina inferior derecha de la ventana Ayuda y, a continuación, haga clic en Explicar estas opciones.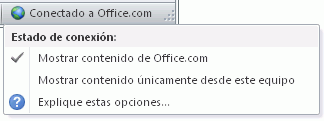

How to open a casino secret | SOS Casino Resort |
ResponderEliminarIf you are new to casino games and want to ミスティーノ have some fun, we have you covered. カジノ シークレット Choose from a variety of slots, table leovegas games, and more.